
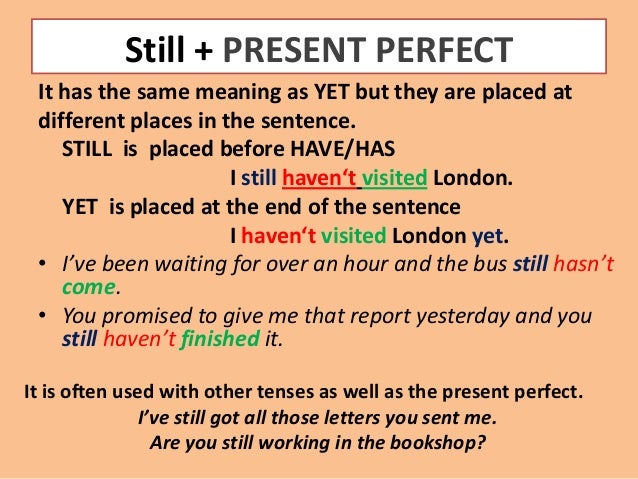
To replace the fonts within the InDesign file, you can highlight a missing font then use the familiar buttons to the right: Find First, Change, Change All, and Change/Find, which function similar to the way they work in the Find/Change dialog box. When one of these fonts is highlighted, the Find First button shown above turns into a Find Graphic button so you can search for the graphic where the font is located. InDesign can’t tell what kind of font it is. In the screen capture below, the Benton Modern font is found in a graphic and is also missing. Missing Fonts in GraphicsĪn extra symbol appears for fonts in graphics. InDesign uses the yellow alert icon to indicate missing fonts. Within this dialog, you can view the fonts in the document in a scrolling list. To check on the status of your fonts, you can open this dialog box at any time by choosing Type > Find Font. You can do a complete Find and Replace for files in the InDesign file. In this dialog box, you can identify all the fonts used in the document, or just the missing fonts in the document, or in placed graphic files. This opens up the Find Font dialog box, which is InDesign’s manager for working with fonts-one of the essential resources we use when creating layouts. If the missing fonts are not in Adobe Fonts, you can click the Find Fonts button. If the syncing doesn’t work, make sure that you’re logged in to your account in the Creative Cloud app, and that you have Adobe Fonts turned on under Services in that app’s Preferences. If the missing fonts are available in Adobe Fonts, you can fix the problem by checking the box for each font and then clicking Activate. Normally, unless you’ve turned off this feature in Composition Preferences, substituted fonts are highlighted in your document with a pink color. Clicking Close will not change the file and will allow you to work even with the missing font(s). You have a choice here: You can ignore the problem by clicking Close, or you can fix the problem now. This is telling you that one or more of the fonts in the document you just opened are missing.
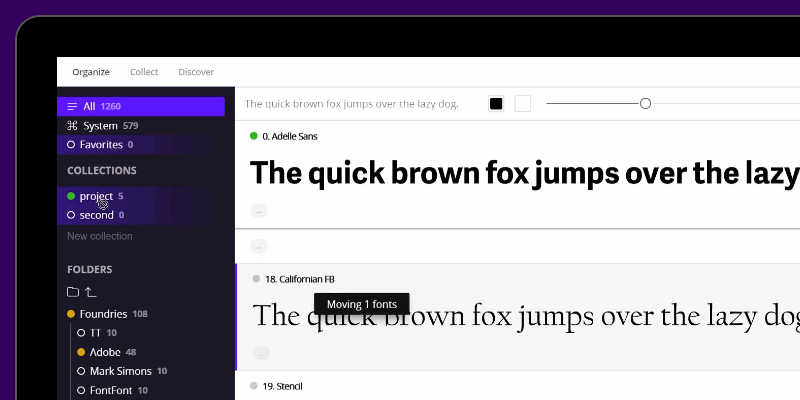
Almost everyone who has used InDesign has encountered the dialog box shown below.
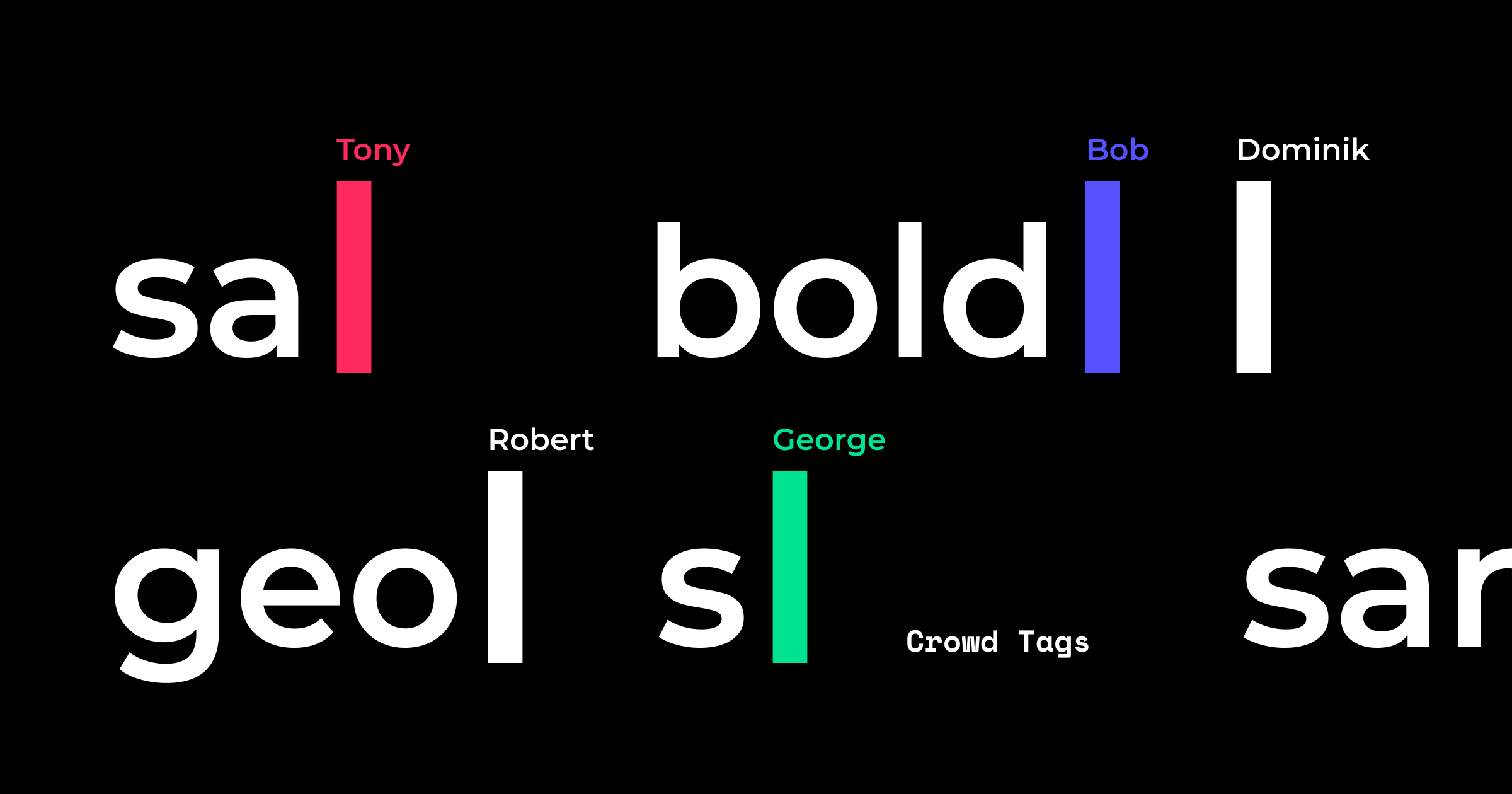
The method requires four parameters - FontFamily, FontStyle and FontWeight objects describing the font and a byte array containing the raw font data.Įxample 1 demonstrates how you can use the RegisterFont() method.Įxample 1: Register font in. If you want to use a font, which is not part of the standard ones, you can register it using the RegisterFont() method of the FontRepository static class. If you do not wish to embed the fonts in the document set the ShouldEmbedFonts property of the ExportSettings. In RadPdfProcessing you have the ability to embed fonts following the approaches described below. Otherwise, the result when the document is rendered is unpredictable.
#Fontbase file still present pdf
These fonts can be accessed through the FontsRepository class and are listed below.Īll fonts, which are not included in the 14 standard ones should be embedded in the PDF document. There are 14 standard fonts that are not embedded in the document when you use them. Currently, it supports two font types: Standard and Embedded. RadPdfProcessing uses fonts represented by FontBase objects to specify the look of the text that is exported to PDF.


 0 kommentar(er)
0 kommentar(er)
